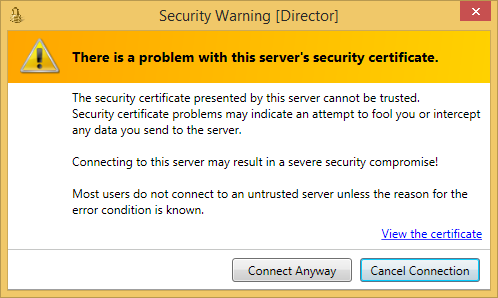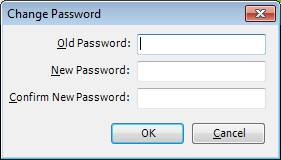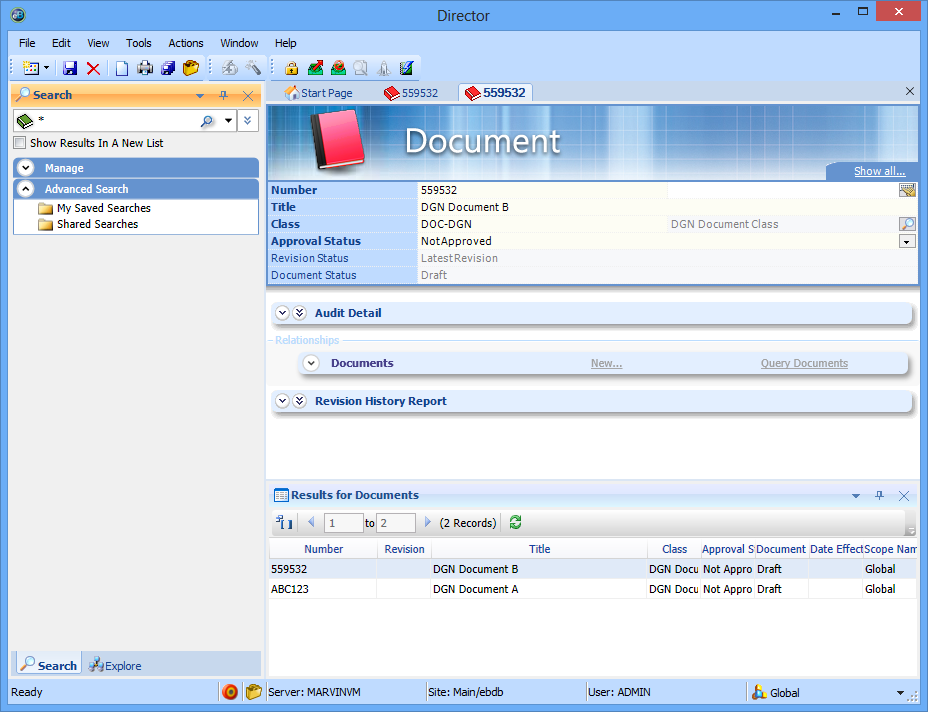Getting Started
AssetWise Director is a client application used to perform both administrative and user functions in AssetWise. Administrators use AssetWise Director to further configure and manage the AssetWise communities that have been created in AssetWise System Management Console, while users use it to create and maintain data about all AssetWise objects.
To get started, you need to open AssetWise Director and when prompted, select which community you want to log in to. During the log in process you can tell AssetWise Director to remember your log in information so that the next time you open AssetWise you will be automatically logged in to the same community.
To Open AssetWise Director and Log In to a Community
-
Open
AssetWise Director ().
The Logon dialog opens.
-
Click
Options.
-
In the
Application Server field, enter the name of the
computer on which
AssetWise Information Integrity Server is
installed.
This populates the Data Source list with a list of communities on that server. -
From the
Data Source list, select the community you want
to log in to.
- From the Authentication list, select which type of authentication you want to use to log in with and then enter credentials as or if needed:
-
Click
OK.
You are logged in to the selected community and AssetWise Director opens.
The settings you specify on the Logon dialog automatically become your default login settings.. If you logged in using Windows or Bentley authentication, or if you used Basic Sign-On and you turned on Remember my User Name and Password, then you have effectively enabled automatic login. If after doing this you want to log in with different credentials or to a different community, then you need to disable your automatic login settings on the Login tab of the Options dialog (). Once you change your settings on the Login tab, they will be applied the next time you open AssetWise Director.
If needed, you can have multiple AssetWise Director windows open at the same time.
To Change Your Password for the Current Community
-
Select
.
The Change Password dialog opens.
- In the Old Password field, type your old password.
- In the New Password field, type your new password.
- In the Confirm New Password field, type your new password again.
-
Click
OK.
If you just changed the default administrator password, then you need to open AssetWise System Management Console on each AssetWise server where this community has been added, update the saved password for the community with the new password, and restart Service Manager. See the AssetWise System Management Console help for details.
Quick Overview of the AssetWise Director Window
After logging in to the selected community, AssetWise Director opens. The AssetWise Director window is divided into the following main areas:
- Navigation area (left), which typically includes the Search, Explore, and System Admin tabs
- Content pane (center)
- Menu bar (top)
- Action bar (below menu bar)
- Search results pane (below the Content pane)
- Status bar (bottom), which includes the active and default scope selector
The default behavior is for AssetWise Director to open with the Search and Explore tabs open in the navigation area (with Search being the active tab), and the Start tab open in the Content pane.
The navigation area is used by both administrators and users. The Search and Explore tabs are typically used by everybody, but the System Admin tab is generally only used by administrators. While these tabs are docked by default to the left side of the window, you can undock each one of them and make them floating windows that you can move or arrange however you need them to be.
The Content pane is the work area of AssetWise Director. Administrators use it to define classes and templates. Users use it to create and manage objects. Each item that you work on opens as a tabbed form in the Content pane. You might have multiple forms open at the same time. To close a form, click its tab (to make it active) and then click the close (X) icon in the upper right corner of the Content pane.
The search results pane is not open by default, but opens whenever you run a search in the Search tab.